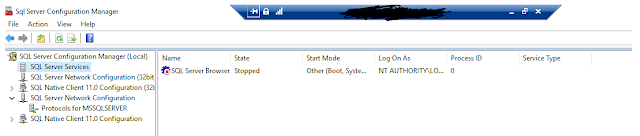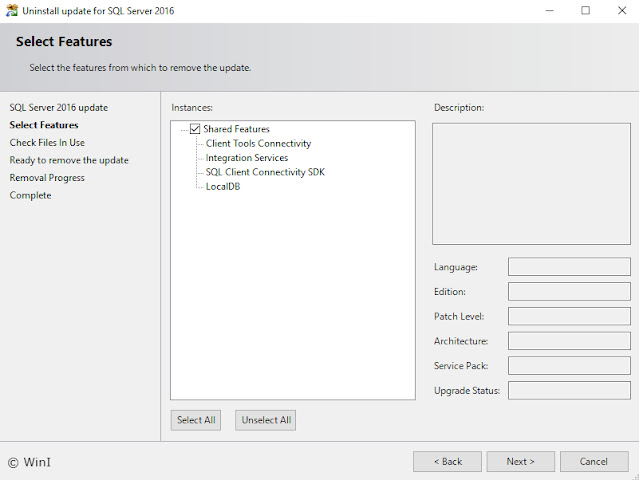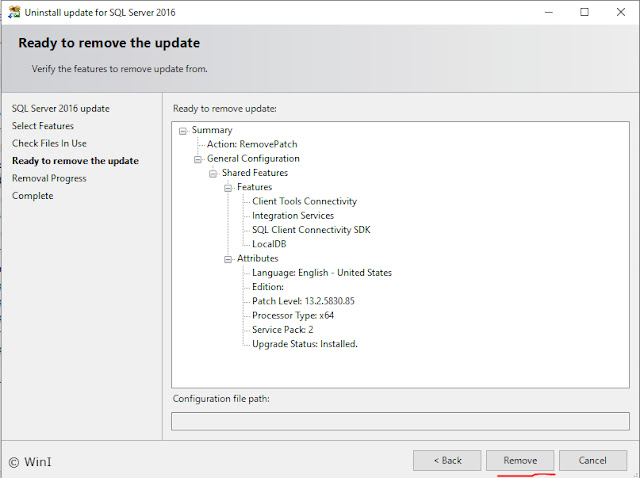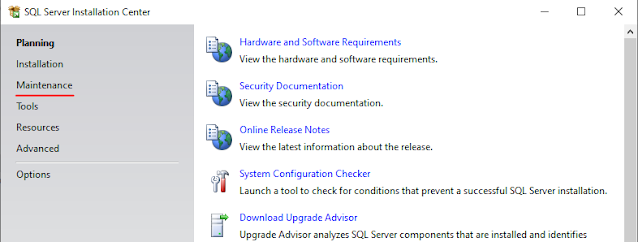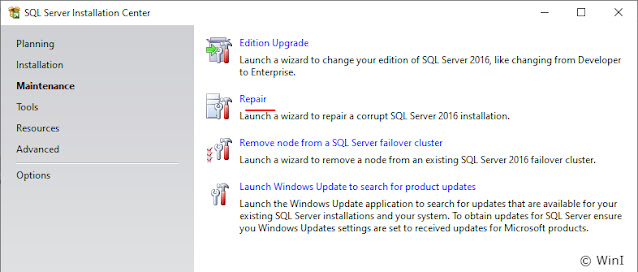The Curious Case of missing SQL Server Services in the SQL Server Configuration Manager.
Issue: Services are not visible in SQL Server configuration manager.
We received a mail stating that the application is completely down and they are seeing SQL Server related errors in the logs. When I connected to the database server noticed services are not visible in the SQL Server configuration manager. Yes, there are no SQL Server services in the SQL Server configuration manager. My first impression, someone worked really hard!!
When
I couldn’t see the SQL Server services in SQL Server Configuration manager the
next place I verified is services.msc. When I opened services.msc, I can see
SQL Server services there at least, but when I tried starting the services it
failed with the below error:
Application popup: SQL Server: Your SQL Server installation is
either corrupt or has been tampered with (Could not open default language
SQLEVN70 resource file). Please
uninstall then re-run setup to correct this problem
As the error indicates the installation is either corrupt or there is a missing resource file. When I searched for the “SQLEVN70” resource file, I found it in the server. When I verified the event logs noticed messages related to windows updates failure. So next, I verified “View Installed Updates” under Control Panel -> Programs -> Programs and Features -> Installed Updates (sample screenshot of the location below)
and noticed 2 SQL Server updates that got installed
recently. One is Hotfix 5830 and the other is SQL Server 2016 SP2 CU14. Looks like
while these patches are getting installed the installation process got
interrupted due to some reason and the installation failed. This has resulted in the issue.
Below are the troubleshooting steps I
followed for fixing my issue:
1. I have uninstalled
the hotfix 5830 first.
2. I have uninstalled
the CU14 hotfix.
3. Performed SQL Server
Instance repair.
Below are the details on how I did each of
the steps:
First uninstalling the hotfix 5830. To Uninstall, right-click on the already installed updates (which can be found here: Control Panel -> Programs -> Programs and Features -> Installed Updates) and click on ‘Uninstall’ and proceed.
To Uninstall the CU14 from all the database components, follow the same above step i.e.., right-click on the CU14 update in ‘view installed updates’ and select uninstall. Once uninstallation completes restart the server again.
Now once the server comes up, copy the SQL Server 2016 setup files to any drive in the server and run the setup.exe. Once the window will open, select ‘Maintenance’ and select ‘Repair’, as shown below screenshot. Now select the instance that needs to be repaired and in my case, it is the default instance.
Press ‘Repair’ and the selected instance repair will start
Once the repair of the instance completed successfully I have refreshed the SQL Server Configuration Manager and I was able to see all the SQL services in the SQL Server configuration manager.
Now I have started the SQL Server services and everything started working as usual.
On searching online I found this issue of services disappearing from SQL Server configuration manager also happens if someone renames names in the registry if some dll or resource files are missing and so on.
If you have faced this issue share your
experience on how you fixed it in the comments sections below.
Thanks VV!!
“The
best friend you will ever find is you. Love yourself with joy and fill your
heart with bliss and happiness.”
― Debasish Mridha