From
1st April 2014 Microsoft has made SQL Server 2014 Evaluation copy
and other editions of it available, you can get information related to SQL 2014
in this link.
I have downloaded the evaluation copy of it and installed. Below are the
screenshots of step by step installation.
The
installation is almost similar to earlier version, major difference is instead
of installation wizard closing and opening multiple windows for license, global rules
and then installing setup files and then actual install and etc.., now entire installation
is done in a single window. Other than that in this version we can see ‘prerequisites
for selected features and disk space requirements’ when we select a feature while installing, we had this in SQL Server 2012 as well. Rest all installation steps are same.
Below is a quick walk through of the installation, as most of the steps are same as previous version I have just added the captures.
First
Window after running setup.exe:
As we can see the ‘product key’, license, global rules are all on same window instead of separate.
Installation of SetUp Files:
Selection of required database features:
On right side we can see the prerequisites and space requirements for the features we select. I have selected only DB engine services.
Instance configuration same as earlier versions:
Screen shot showing installation in progress:
Installation completed successfully:
After restarting server, I have opened SSMS
and it is the same as SQL Server 2012
version no major changes noticed.


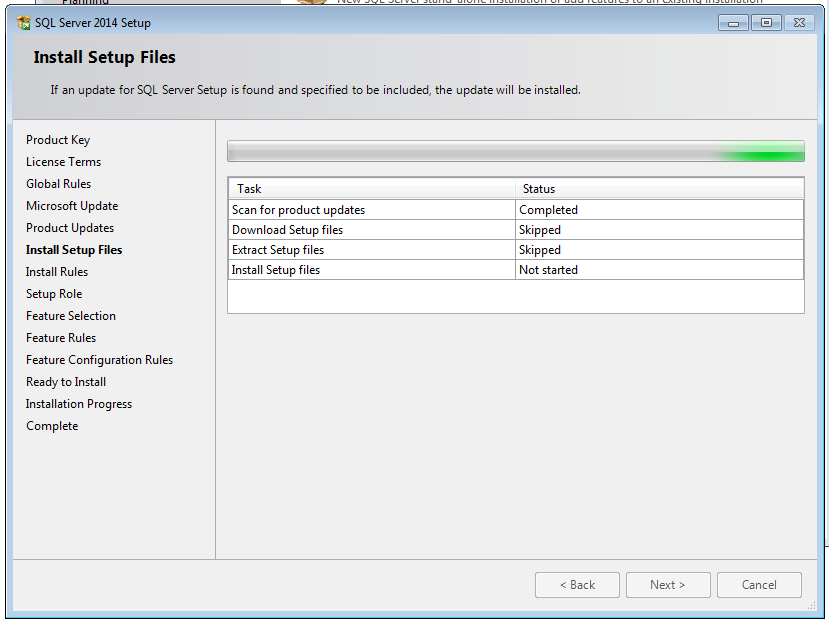





No comments:
Post a Comment