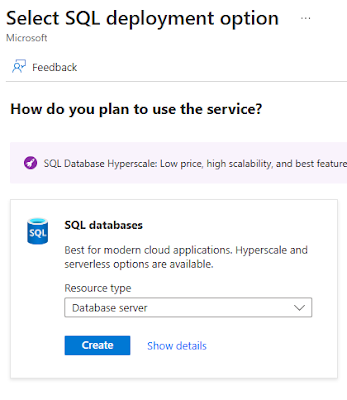With the amount of money companies spending on AI and the rapid changes happening in AI and the number of industries, fields AI is impacting looks like the transformations it is going to bring is unbelievable. There are 100s if not 1000s of AI websites that can convert text to video, video to text and so on. In this article we will see how to use Azure AI services that can convert the text we have into a audio with an avatar talking and also lets try how an entire video can be translated from language to another language.
We will see below things in this article :
- Creating
Azure AI Service
- Creation
of Speech Service to convert text to video
- Creation
of speech service to translate the audio of a video
First login to the Azure portal and search for Azure
AI and select “ Azure AI Services ”
This will take us to the page having all available
Azure services. Here click on “ Create ” in “ Speech service ” shown below
Which will take us to the “ Basics “ tab in “ create
speech services “ page.
In this page fill all the details like
- Subscription
- Resource
group
Instance Details
- Region
: Based on the task you are looking for select the region. As few regions
doesn’t support some of the features.
- Name
: Give any name. I have given as “ textaispeechservice ”
- Pricing
tier : If you are using free azure subscription it will give two options
Free tier (F0)
Standard S0
Once we use “ Free tier” to create a service it will
not allow us to create another similar service in it and we have to select “ Standard
“ tier.
After selecting the required tier click on next
leave “ Network ” tab with default value and in “ Identity ” tab select “ Status ” to “ On ”
and click Next
leave Tags tab also empty and Click on “ Create ” in
the Review+Create tab
One thing to notice is first it will register
cognitive service which is a prerequisite and then it will create the requested
AI service. Once resource creation is completed click on “ Go to resource ”
In the textaispeechservice page we can check the details of the service like endpoint, API kind, region and so on. Now click on “ Go to speech studio ”
In the speech studio page if we scroll down we can see
numerous AI services like Speech to text, text to speech, translation and speaker
recognition and so on.
Here we are planning to test how text can be converted to speech, scroll down and look for “ Text to Speech avatar ” and click on “ Try out Text to Speech avatar ”
This opens the “ Text to Speech avatar ” page here we can configure on how we want to convert the text. In the “ Avatar ” tab we can select
any of the avatar from the list and I’m selecting one avatar named “ Lori ”
Now if required we can change the background of the
avatar, for testing purpose I’m changing it to some random AI image I generated.
To change the background click on “ background ” and click “ + upload image “
and upload the image
Once image gets uploaded click on the image and the background
changes accordingly
Now scroll-down and in the Language select the
language as “ Telugu (India) ”, here we will convert the Telugu text to Telugu
speech so selecting Telugu. Next we can select what type of voice we want in Voice
it is better to select any Multilingual capable voice so that we can
convert\translate between different languages.
I selected Telugu in language
and Ada Multilingual in Voice.
Now Copy paste the below text in the box and click on Play Audio so that we will get an idea whether the pronunciation is correct or not, slang and so on.
“ నమస్కారం. ఈ చలనచిత్రం ఏఐ ద్వారా సృష్టించబడింది. కేవలం పది నిముషాల్లో దీనిని తయారుచేసారు. ఒకప్పుడు ఇవి తయారుచెయ్యాలంటే చాలా సమయం మరియు ఖర్చు అయ్యేది. ఎటువంటి కోడింగ్ చెయ్యాల్సిన అవసరం కూడా లేదు. ”
Once we are satisfied with the voice then click “
Generate Video ”
This will start generating the video
Once video generation is completed we can test it by clicking play button. To download the generated video click on “ Export Video ” or click on the 3 dots and it will give option to “ Download ” the video.
I have downloaded the video I generated which is below
How to translate an entire video from one language to another language using Azure AI ?
Now the next task is converting a complete video file of different language to our required language. In our case the earlier video we generated is of Telugu language now we will see that video can be translated to English using Azure AI service.
Go back to the “ Speech Studio” and under “ Video Translation
” click on “ Start video translation ”
In video translation page click on “ Create Project ”
Here I’m giving the project name as “ video
translation ” and click on “ browse files ” to upload the required video file.
Here I’m uploading the video which we generated and downloaded earlier
Once video is uploaded scroll-down and in the “ Language of the video ”
section give the original language of the video, in our case it is Telugu. In “
Translate to ” select the language we wish the audio to be translated to, in
our case we want it to translate to English. Next check both the boxes about Acknowledgement
and code of conduct and then click create
This will initiate Video generation and it will take
time and once it completes you can see the video inside your project like below
and click on it to play
Here we can make if any changes required to the video like converting to new language or changing the voice settings and so on. To download the video generated click “ Download ”
Below is the video after conversion from Telugu
language to English
This is just one small capability we tested and once
you go through the Azure AI services page you will realize the numerous
different tasks that can be performed so easily and smoothly that too without
any coding.
If you have already tried any of the AI service let me
know.
Thanks VV!!